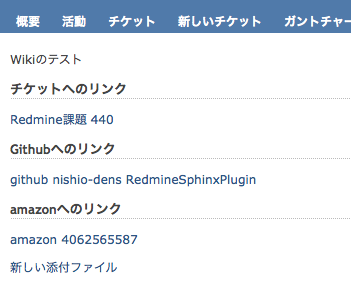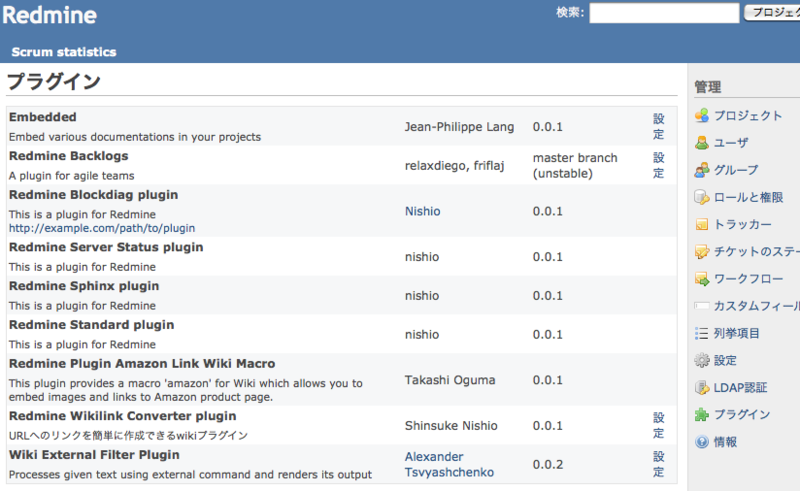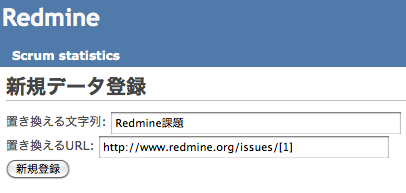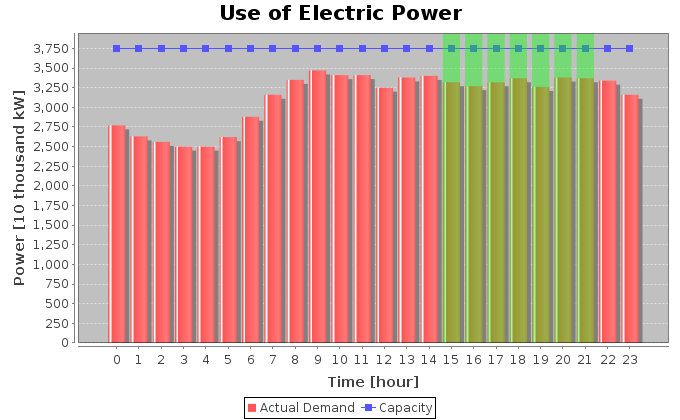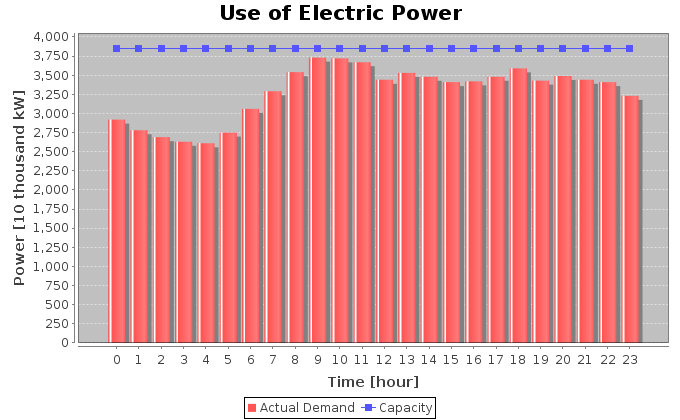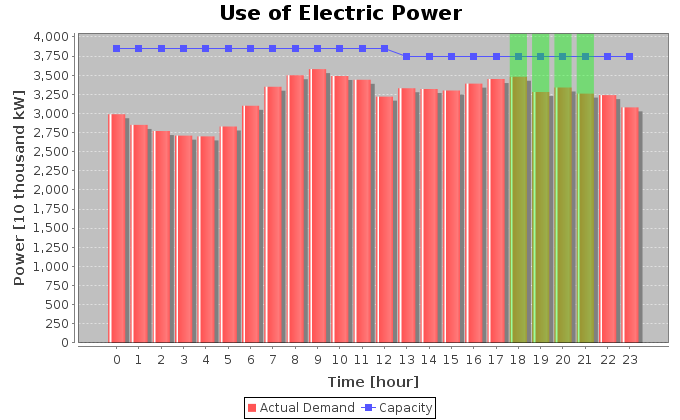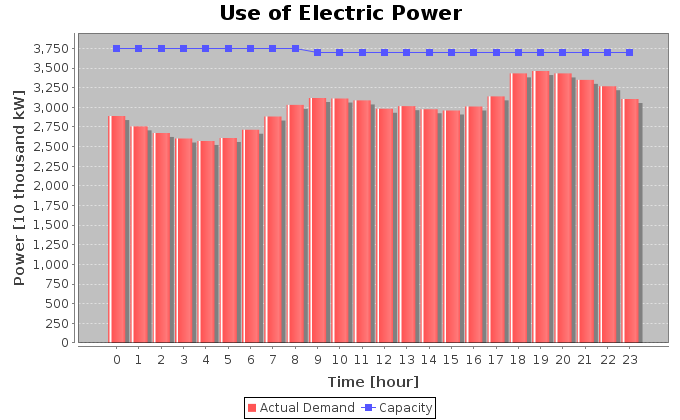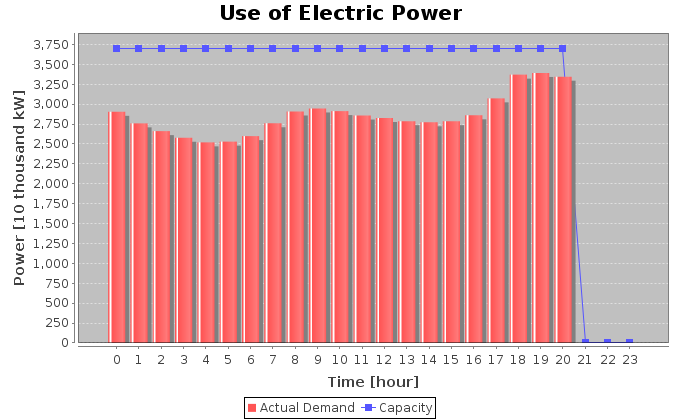RedmineのWiki上でURLを簡単に生成することができるプラグイン
RedmineのWiki上でURLを簡単に生成することができるプラグインを公開致します。
Redmine Wikilink Converter Pluginの概要
本ツールは、以下の機能を提供するRedmineプラグインです。
- Wikiで任意のURLを簡単に生成できる
本プラグインの使い方
URLへのリンクを簡単に作成することができます。
例えば、Redmineの課題ページ(http://www.redmine.org/issue/) に、課題番号を指定するだけで、リンクが作成できるようになります。
図1のような記述( {{wikilink(Redmine課題, 440)}} )を行うと、図2のようなリンク( http://www.redmine.org/issue/440 )が自動的に生成されます。
図2. Wikiの出力画面
設定方法
本プラグインが正しく設置されている場合、Plugin設定画面内にRedmine Wikilink Converter Pluginが追加されているはずです(図3)。
図3:Plugin設定画面
設定画面をクリックすると、置き換える文字列とURLの設定ができます(図4).
図4:Wikilink Converter 設定画面
Redmineの課題ページ(http://www.redmine.org/issue/) に、課題番号を指定するだけでリンクが作成できるようにするには、まず新規登録ボタンをクリックします。
その後、置き換えたい文字列に任意の文字列を(例ではRedmine課題)、URLには置き換えたいURLを指定してください(図5)。 URLは引数をとる事ができます。
例えば、http://www.redmine.org/issue/[1] と設定し、 Wiki内で {{wikilink( Redmine課題, 440)}} とした場合、 [1]の部分にwikilinkの第二引数の値( 例では440 ) が挿入されます。
インストール方法
Redmineの設置ディレクトリに移動後、以下のコマンドを実行してください。
$ ruby script/plugin install git://github.com/nishio-dens/redmine_wikilink_converter.git
$ rake db:migrate_plugins
Redmine Sphinx Pluginの概要
注意事項
本プラグインの使い方
本プラグインをインストールすると、SphinxドキュメントのタブがRedmineのプロジェクトメニューバー上に表示されます(図1)。

図1: プロジェクトメニューバー上に追加されたSphinxドキュメントタブ
Sphinxドキュメントのタブをクリックすると、リポジトリ一覧が表示されます(図2)。
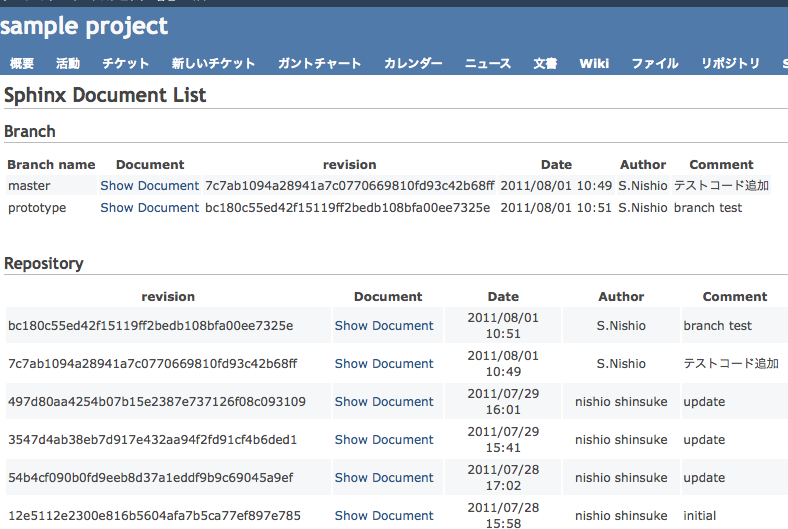
図2: Sphinxドキュメントの一覧表示
ページ内のShow Documentリンクをクリックすると、リポジトリ内のsphinxドキュメントを自動的に探して表示します。
インストール方法
本プラグインを利用するためには、あらかじめSettingslogicをインストールしておく必要があります。 Settingslogicは以下のコマンドでインストールすることができます。
$ gem install settingslogic
本プラグインはgithubからダウンロードが可能です。適当なディレクトリに移動し、以下のコマンドを実行してプラグインを取得してください。
$ git clone git://github.com/nishio-dens/RedmineSphinxPlugin.git
取得したRedmineSphinxPluginディレクトリを、Redmineのプラグインディレクトリ内の vendor/plugins/ にコピーしてください。
その際、RedmineSphinxPluginディレクトリをredmine_sphinxに改名してください。
例えば、取得したプラグインディレクトリが/home/test/Download 内にあり、Redmineが /var/test/redmine にインストールされている場合、以下のコマンドを実行してコピーを行ってください。
$ cp -rf /home/test/Download/RedmineSphinxPlugin/ /var/test/redmine/vendor/plugins/redmine_sphinx
最後に、Redmine Sphinxプラグインの設定を行います。
設定ファイルのサンプルは、Redmine Sphinxプラグインディレクトリ内の、sample/sphinx_plugin_setting.yml.sampleに存在しています。
サンプル設定ファイルを、Redmineがインストールされているディレクトリ内の config/sphinx_plugin_setting.yml に設置してください。
defaults: &defaults
server:
#公開ディレクトリのルート
document_root_path: /var/www/
#ドキュメントを設置するディレクトリ名
sphinx_dir: redminetest
#html表示サーバのポート番号
server_port: 80
sphinx:
sphinx_makefile_head: '# Makefile for Sphinx documentation'
build_dir_variable_name: 'BUILDDIR'
sphinx_index_page: index.html
development:
<本プラグインでは、コンパイルしたsphinxドキュメントを、ウェブに公開されているディレクトリに設置して表示を行います。
document_root_pathには公開ディレクトリのルートパスを、sphinx_dirにはコンパイル済みsphinxドキュメント設置するディレクトリ名を指定してください。
以上で設定は完了です。
Redmine上でSphinxドキュメントを表示するためのプラグイン
Redmine上でSphinxドキュメントを表示するためのプラグインを公開致します。
本プラグインを利用すると、GitやSubversionリポジトリ上に存在するsphinxドキュメントを自動的にコンパイルし、Redmine上で表示することができます。
Githubから本プラグインをダウンロードできます。(URL: https://github.com/nishio-dens/RedmineSphinxPlugin )
Windows7でDvorakとQwertyを簡単に切り替える方法の提案
最近Windows7を本格的に使い始めた。
普段からDvorak配列キーボードを愛用している私は、Windows7でもDvorakを利用したい。Linuxならば、ターミナルから
setxkbmap dvorak
と入力することで、簡単にDvorakに切り替えられた。DvorakからQwertyへも、以下のコマンドを入力すれば簡単に切り替えられる。
setxkbmap jp
WindowsでDvorakを利用する方法として、キーバインディングを切り替えるソフト「のどか」を使う方法がある。(のどか:http://www.appletkan.com/nodoka.htm)
だが、このソフト、残念ながらVMWare Playerをインストールしているコンピュータではうまく動かない。というかインストールすらできない。
次に考えられる方法は、レジストリをいじってキーボードを完全にDvorak化してしまえばよい。
id:amachangさんが設定方法を公開されているが、regedit.exeを起動して、
HKEY_LOCAL_MACHINE\SYSTEM\CurrentControlSet\Control\Keyboard Layouts\00000411
まで移動し、Layout File を KBDDV.DLL に変えればよいみたいだ。
だが、この方法でも問題がある。同僚や友人が自分のコンピュータをいじる場合だ。同僚や友人がDvorakを利用できるなら問題ないが、残念ながら、私は今までにDvorak使いに直接お目にかかったことはほとんどない。
なんとかしてQwertyとDvorakを簡単に切り替えられる方法はないものか。
そこで目をつけたのが、Google日本語入力を使う方法(ATOKでも良いと思うが、試したことはない)。
実は上記のレジストリをいじる方法、Microsoft IMEを利用している場合のみDvorak配列キーボードが利用できるようになる。Google日本語入力を利用する場合は、残念ながらQwertyに戻ってしまうのだ。
ということはだ。Dvorakを利用する場合はIMEを使い、Qwertyを利用したくなったらGoogle日本語入力に変えればよいのではないだろうか。
Google日本語入力とIMEとの切り替えは、ショートカットキーで簡単に行える。
設定方法は、まず言語バーを右クリックし、設定を押す。
その後、詳細なキー設定タブのキーシーケンスの変更→キーボードレイアウトの切り替えの部分を変更すればよい。
私はCtrl + Shift を押すことで、Google日本語入力とIMEを切り替えている。
ということは、DvorakとQwertyを切り替えたくなったら、Ctrl + Shiftを押すだけで良いわけである。
Google日本語入力をインストールしておきながら使えないのは残念だが、最も簡単にQwertyとDvorakを切り替えられる方法だと思う。
Ubuntu11.04のUnityサイドバーに表示されている、最近使用したファイルを削除する方法
最近使用したファイルっていらない。プライバシーの問題とかあるし。

Ubuntuって、公式で最近使用したファイルを削除する方法がないんですよね。
Ubuntu10.04の時には、ホームフォルダ内の .recently-used.xbel に履歴が保存されていました。よって、このファイルを削除すれば履歴が抹消されたわけです。
ですが、Ubuntu11.04 のUnityではこの方法では対処できませんでした。
以下、Ubuntu11.04 Unityにて履歴を削除する方法。
ターミナルをひらいてから、以下のコマンドを入力すれば良い模様。
rm ~/.local/share/zeitgeist/activity.sqlite
zeitgeist-daemon --replace
ホームフォルダの .local/share/zeitgeist/以下に履歴情報が保存されているみたい。
履歴保存機能がいらない場合は、以下のコマンドでログをとっているソフトzeitgeist 自体を消してしまってもいいかも。
sudo apt-get remove zeitgeist
Linuxにて文字コードを変換する方法
ファイル名の文字コードを一括変換
convmv -r -f sjis -t utf8 * --notest
"-f"の後にはリネーム元の文字コード,"-t"の後にはリネーム先の文字コードを指定する.
--notestは,テストを行わずいきなり文字コードを変換する.
初めは--notestをつけないで,一回テストしてから文字コード変換をしたほうがよい..
ファイル自身の文字コード変換
nkf -w 入力ファイル > 出力ファイル
"-w"は文字コードをutf8へと変換.もしShift-JISへと変換したかったら"-s", EUCにしたかったら"-e"とする.
ファイル自身の文字コードを一括変換
find . -type f | xargs -n 10 nkf -w --overwrite
.texのファイルだけを変換したい場合は
とすればよい.
ファイルの文字コードを調べる
nkf -guess ファイル名
東京電力の電力使用状況
Toden Power Information(http://usamimi.info/~guiprog/toden/)の消費電力グラフを貼りつけてみます.
Toden Power Informationのグラフを右クリックすることで,グラフ情報を図として保存することができますのでお試し下さい.
こうして見ると,平日は朝9時〜10時の電力使用量が高いことが分かりますね.また休日は電力利用量が全体的に抑えられてることも見て取れます.
なお,グラフの緑色の部分は計画停電が実施されたことを表しています.