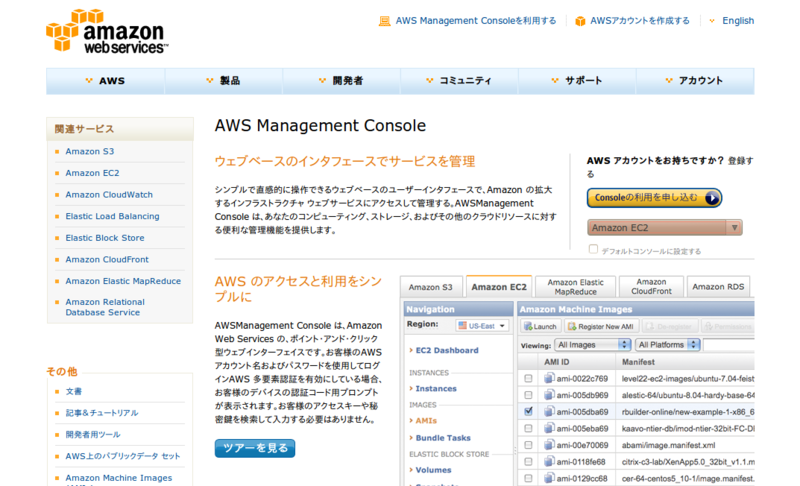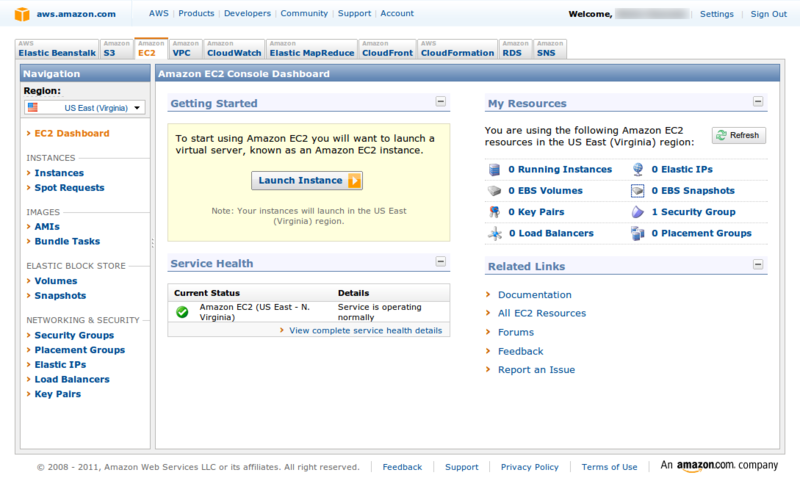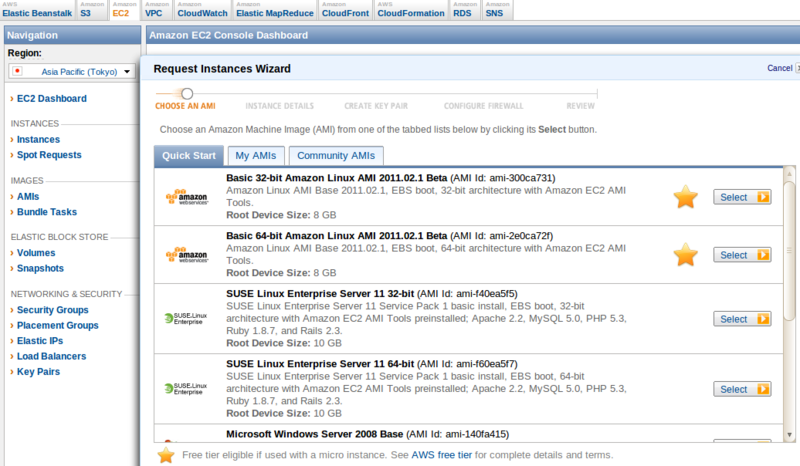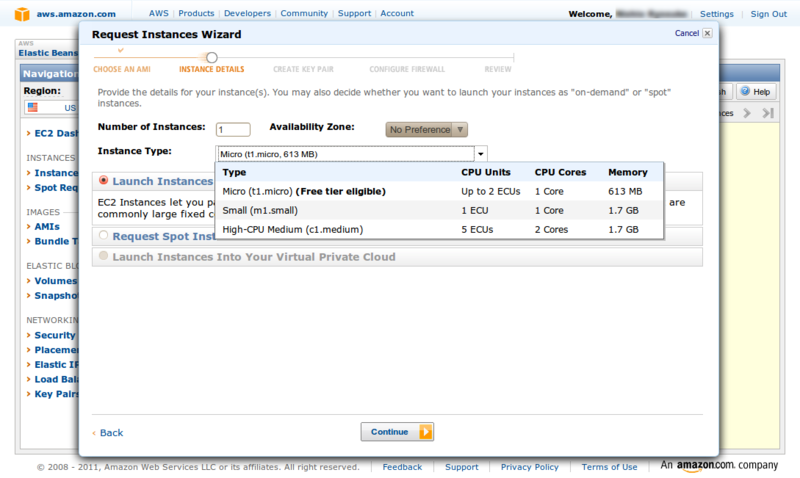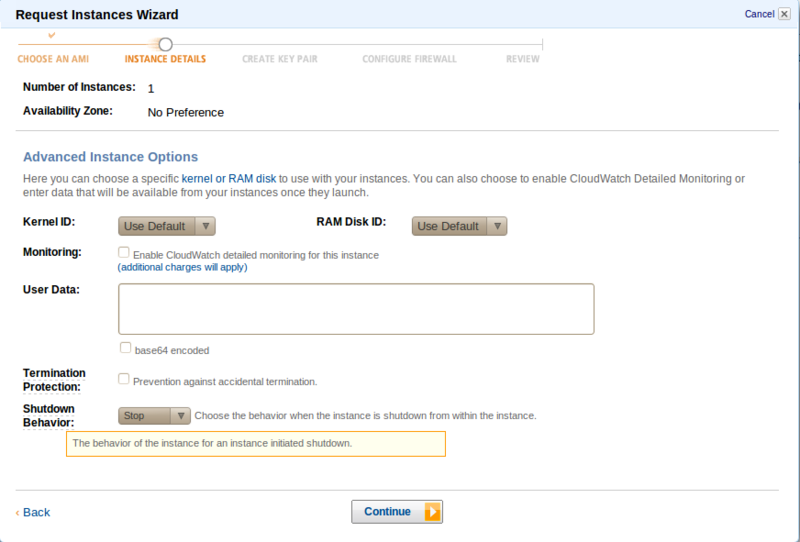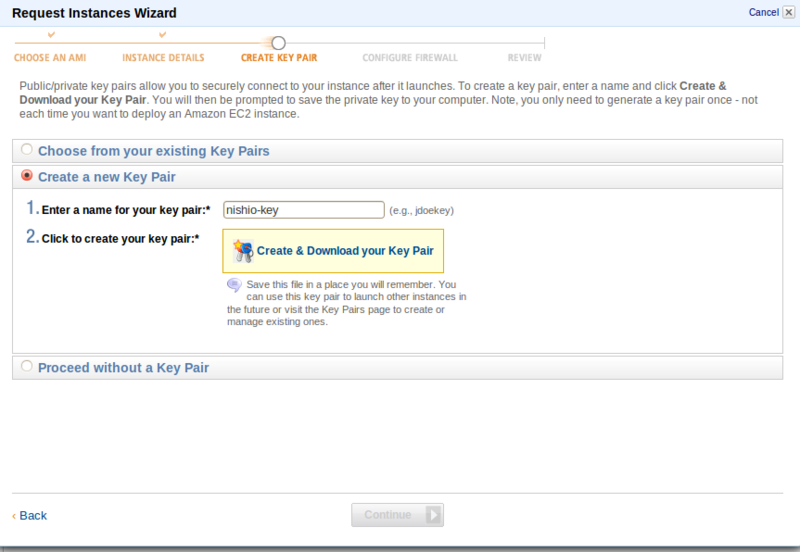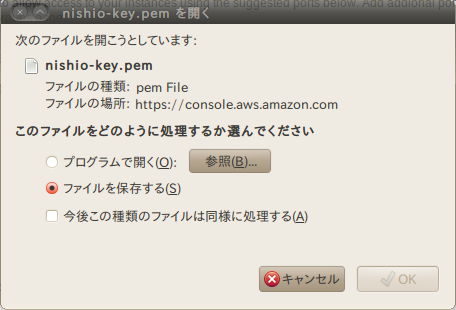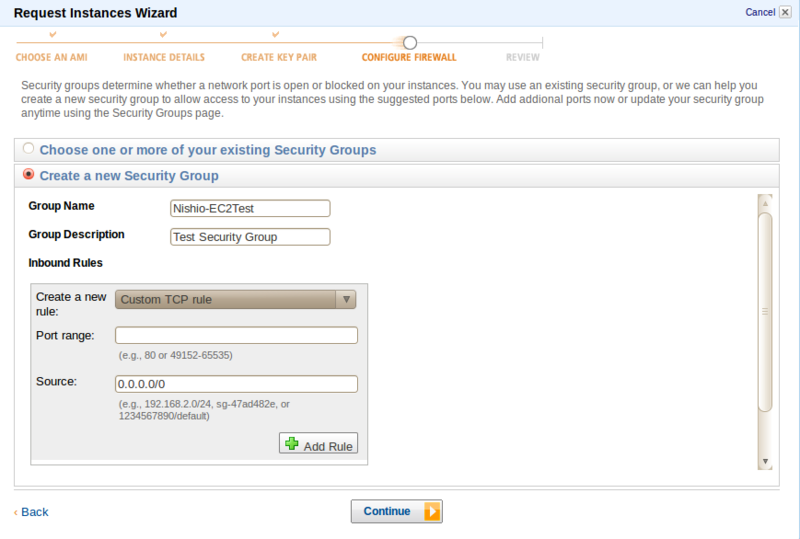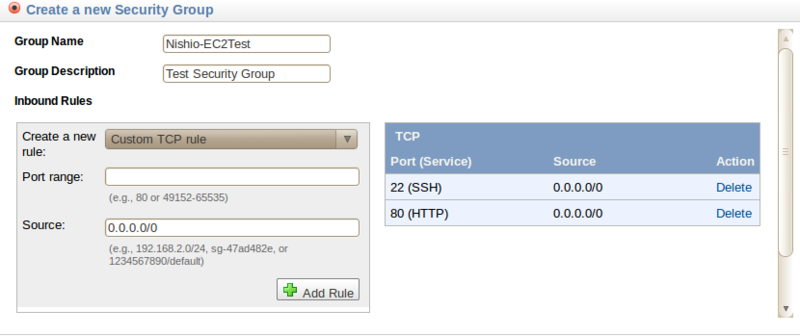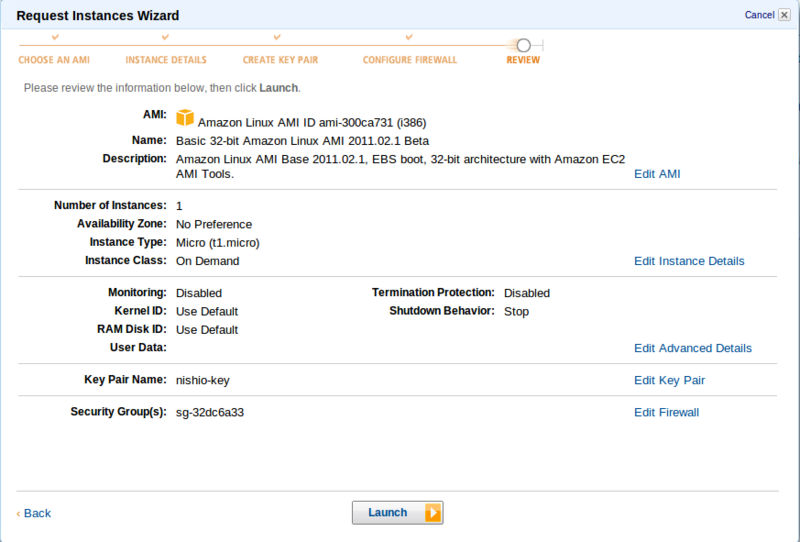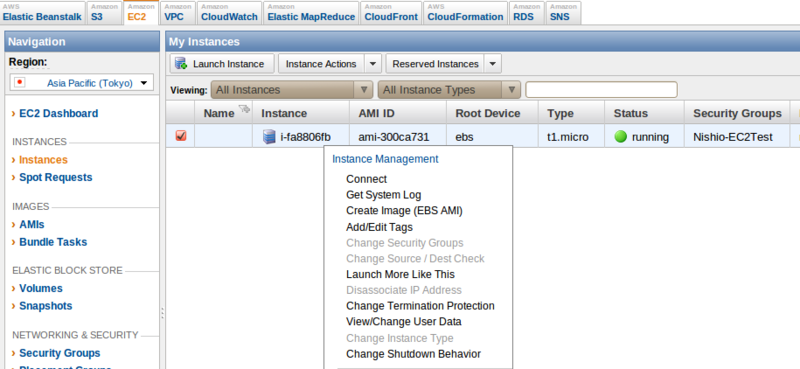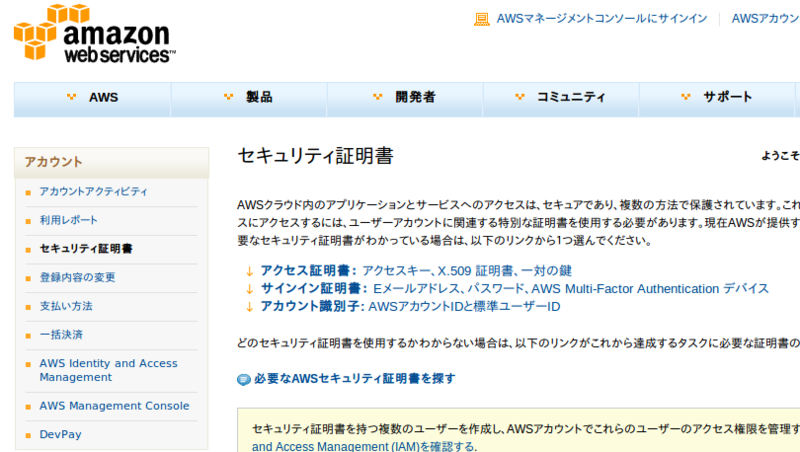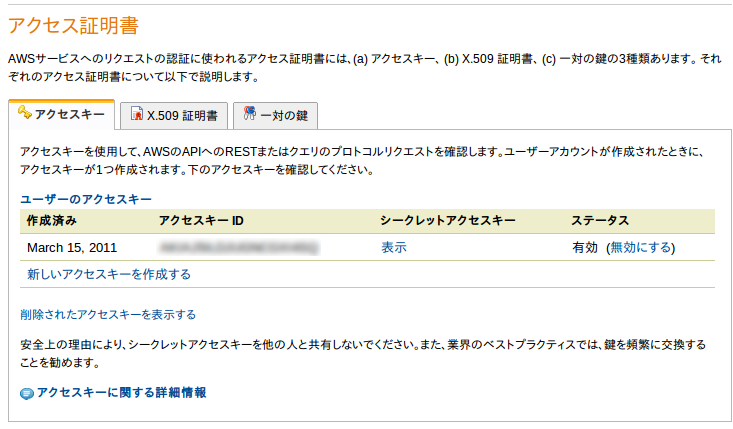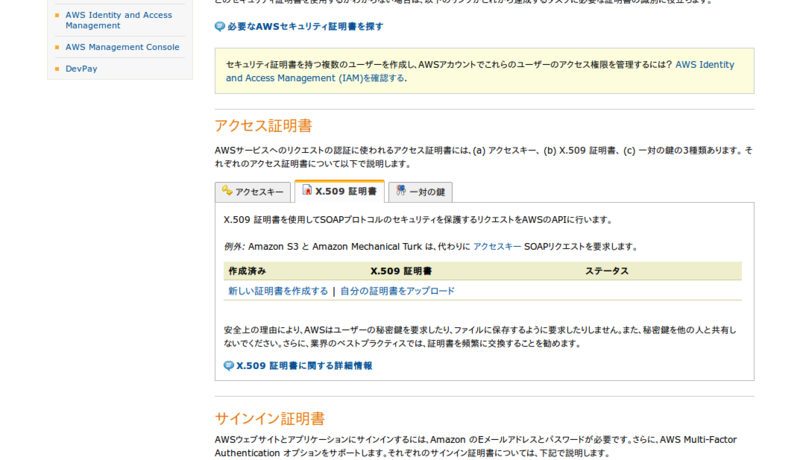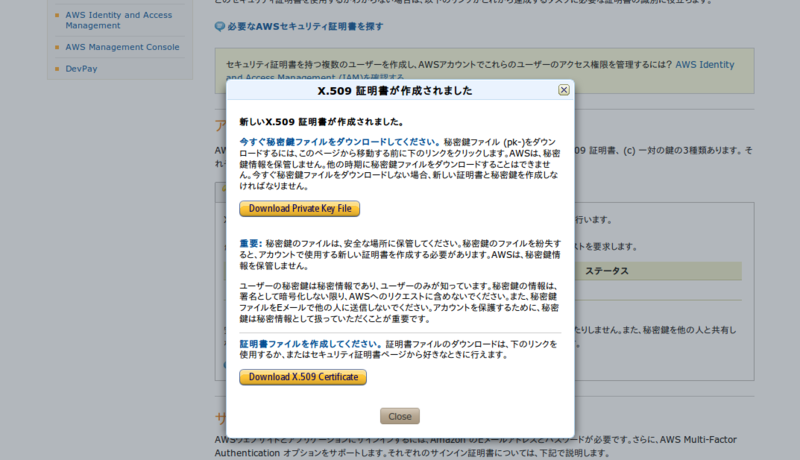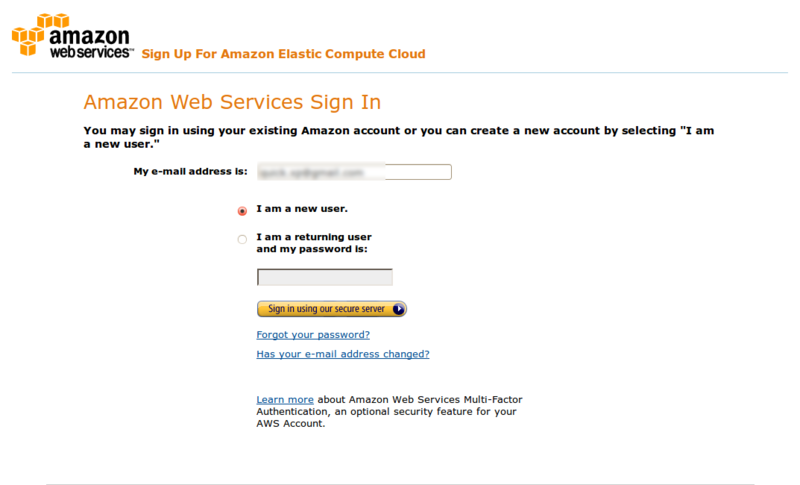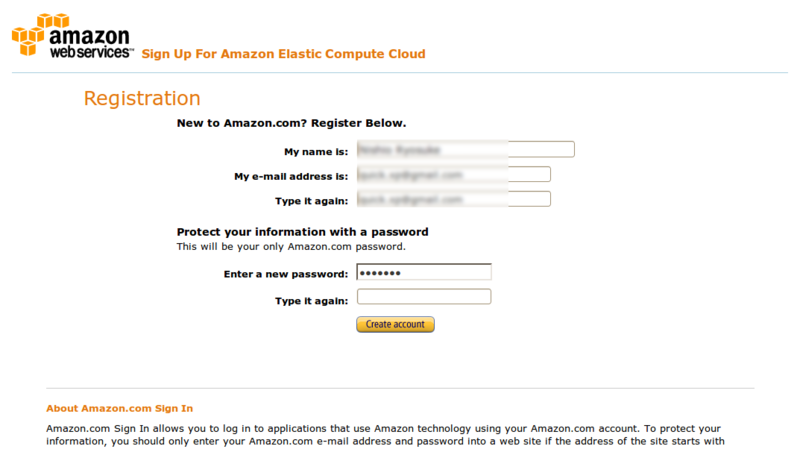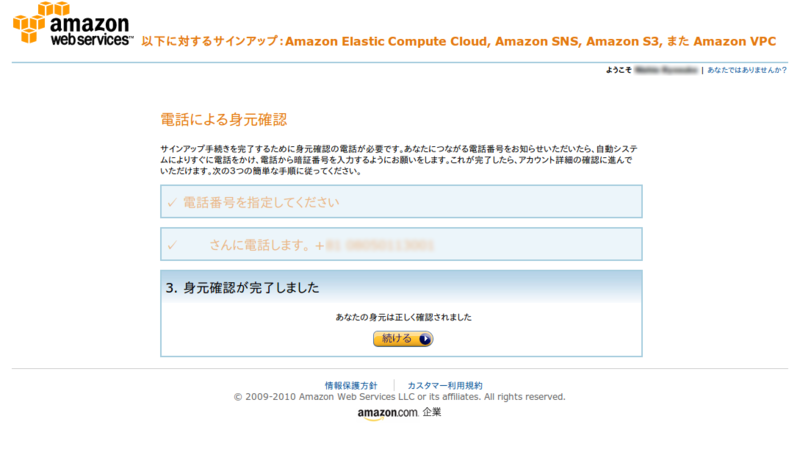AWS Management Consoleを用いたインスタンスの生成
インスタンス(仮想サーバ)の作成を行う方法はいくつかありますが,ここでは最も単純な方法だと思われるAWS Management Consoleを用いて制御を行います.このManagement Consoleを用いると,GUIでインスタンスの生成,停止,終了等が簡単に行えます.
まずは,http://aws.amazon.com/jp/console/ にアクセスし,Consoleの利用を申し込むボタンをクリックし,登録を行います.
Consoleログイン時の画面は下図の通りです.
画面中央にある,Launch Instanceボタンをクリックすることでインスタンスの生成が可能です.
ここで注意したいのは,インスタンスを設置する地理的位置(Region)を変更したい場合は,インスタンス生成前に変えておく必要があります.画面左上のNavigation内のRegionから変更を行うことが出来ます.
初期状態ではUS Eastとなっていますが,日本国内にいる方はAsia Pacific(Tokyo)の方が速度が早くて良いと思います.なお,Regionの違いによりインスタンスの利用料も変わってきます.詳細はAmazonの公式サイトを参照してください.
RegionをUS EastからAsia Pacific(Tokyo)に変え,Launch Instanceボタンを押します.すると,インスタンス生成ウィザードが表示されます.
ここで,どのOSを使いたいかを選択することができます.今回はQuick StartからBasic 32bit Amazon Linux AMI 2011.02.1 Betaを選択することとします.このOSはAmazon独自のOSですが,CentOSの改良版みたいなものでした.
他にもSUSE LinuxやWindows Serverも選択可能です.またCommunity AMIsの中にはUbuntuなども含まれていたので,ひと通りのOSは揃っているようです.また,OSの種類によっても利用料金は変わってきます. Windows Serverは他のOSよりも割高でした.
次へを押すとインスタンスのタイプを指定する画面が表示されます.
インスタンスの性能によって値段が変わってきます.今回はとりあえずお試しで起動するだけなので,TypeをMicroにします. Continueボタンを押して次へ進みます.
次の画面では,Shutdown BehaviorをTerminateからStopへと変更しておきます.
Amazon EC2では,一旦Terminate(終了)したインスタンスは二度と元に戻すことが出来ません. Terminateのままで設定しておくと,例えばサーバ上で shutdown コマンドを入力してOSを終了した際に,インスタンスがTerminate状態に入ってしまい,データが消滅してしまいます.
間違えてシャットダウンし,いざ起動しようと思ったら出来ない,しかもデータが全部消えてしまった!などという自体を防ぐためにも, Shutdown BehaviorはStopにしておいた方が良いと思います.なお,念のため補足しておきますが,インスタンスの再起動ではデータは失われませんのでご注意を.
次の画面では,適当なKey/Valueに値を付けます.
なるべく分かりやすい名前を付けたほうがよいが,実際の所なんでもよいです.
次に公開鍵認証を行うための鍵を作成します.
この鍵はEC2にSSHでログインするために必要になるため,厳中に保存しておく必要があります.鍵が漏れると外部の人間がEC2にアクセスできてしまうので,取り扱いには十分注意してください. Create a new Key Pairを作成し,適当な名前を付けてCreate & Download your key pairをクリックします.
キーのダウンロードが始まるので,適当な場所に保存しておきます.
次にセキュリティグループの作成を行います.
このセキュリティグループの設定で,EC2のインスタンスに対し,何番のポートをアクセス許可するかを決めることが出来ます.
今回はSSHができる22番ポートとHTTPが見えるよう80番ポートを開けました.
また,Sourceを0.0.0.0/0としたことで,どのIPアドレスからもアクセスできる状態となっていることがわかります.必要があればIPアドレスの制限をしたほうがよいでしょう.
最後にもう一度構成を確認する画面がでてきます.
設定に問題がなければLaunchボタンをクリックし,インスタンスを起動します.
NavigationのInstancesを押して,インスタンスの状態を確認します.
Statusがrunningとなっていれば,インスタンスが正常に起動できています.
アクセスキーの作成
アクセスキーの発行を行います.このアクセスキーは,例えばEC2からS3にアクセスする際などに利用します.また,X.509証明書も同様に取得しておきます.
https://aws-portal.amazon.com/gp/aws/developer/account/index.html にアクセス後,アカウント→セキュリティ証明書を選択します.
新しいアクセスキーを作成する,を選択すれば作成されます.ここで生成したアクセスキーID及びシークレットアクセスキーは,作成したインスタンスをバックアップする際などに利用するので覚えておきましょう.
同様にしてX509証明書も取得しておきます.
Private keyファイルとX509証明書を両方ともダウンロードしておいてください.
Amazon EC2への申し込み
Amazon EC2への申し込みには以下のものが必要です.
- クレジットカード
- 電話(Amazonからの身元確認に必要)
まずはAmazon公式サイトへ行きます. http://aws.amazon.com/jp/ec2/
下図が公式サイトのトップ.Amazon EC2の利用を申し込むボタンを押します.
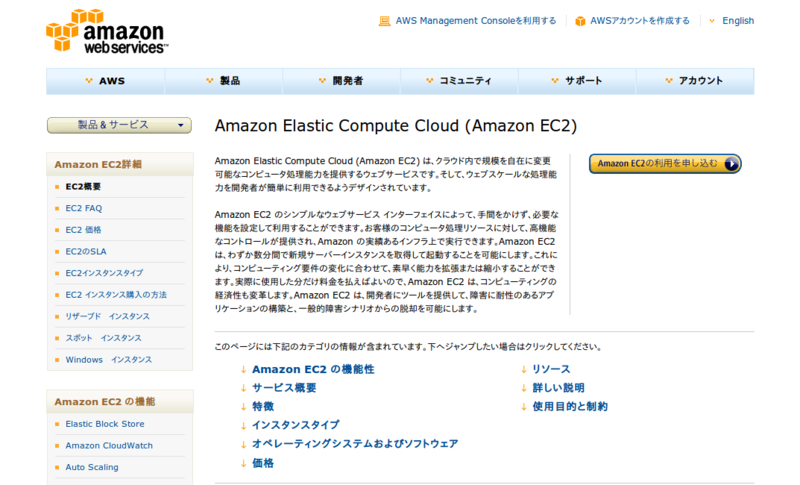
My e-mail Address is: に自分のメールアドレスを入力し,I am a new userを選択してSign inボタンをクリック.
個人情報を登録します.注意点として,日本語での名前入力は受け付けていません.手順にしたがって個人情報を入力していけばよいです.
登録が進むと,電話による身元確認を求められます.電話番号を入力し,Amazonからの電話を待ちます(10分位以内で来ると思います).電話は英語の自動音声が読み上げられます.画面に表示されている数字を入力して,などと聞かれるはず.
途中,登録したメールアドレス宛にメッセージが送られてきたような気がするが詳細は失念.
その後無事に登録完了.サインナップの完了をクリックして登録完了です.
Amazon EC2の使い方 はじめに
近年クラウドコンピューティングが注目されています.クラウドを利用する利点は様々ですが,一番はコンピュータの性能をすぐに変更できる点(つまり,スケーラブルなシステムである事)にあるでしょう.
例えば,あなたが新しいサービスを立ち上げたとしましょう.利用者は1日500人程度でした.しかし,突如インターネット上で話題に上り,利用者が10万人に増えることもあります.近年では,利用者が1日で急激に増加することも珍しくありません.
その際,いままで運用していたサーバでは性能が足りない為に,急遽サーバを増強しなければなりません.しかし,サーバの増強はそう簡単にできるものではありません.サーバを手配し,配置し,設定を行う.最低でも1週間,もしかしたら1ヶ月以上かかってしまうことも場合によっては考えられます.
そうこうしている間にサービスに繋げられないユーザの不満が爆発し,再び利用者が激減してしまうなどの問題が起きてしまうかもしれません.せっかくの利用者増加の機会を逃してしまう,もったいないですよね.
逆のパターンも考えられるかもしれません.利用者100万人のサービスになる可能性がある,そう思い高価なサーバを大量に投入し,サービスを開始したとします.
しかし,思いの他利用者が伸びず,サーバの稼働率は5%位になってしまいました.投資したコストが回収できず赤字がでてしまう,ありうる話です.
このような問題を解決する方法がクラウド(正確には仮想化技術)です.仮想化技術を使うことで,利用するコンピュータの性能を自由自在に変更することができる,しかもこの変更作業はAmazon EC2では5分程度で可能なのです.
新しいサービスを立ち上げた際には,最低スペックの性能で運用を行い,利用者が増えてサーバのレスポンスが遅くなってきたら性能を上げる,なんていう使い方もできるわけです.
Amazonはいち早くクラウドコンピューティング事業に参入し, IaaS環境(コンピュータを構築する基盤だけ)を提供してくれるAmazon EC2や,巨大なストレージであるAmazon S3を提供しています.今回は,このAmazon EC2の基本的な使い方,及びAmazon S3にEC2のバックアップを取る方法について解説していきます.
KaitekiDD: キーボードだけでウィンドウを別ディスプレイへ移動できるツール
デュアルディスプレイ環境を快適に過ごすためのツールを開発しました.
Mac OSX10.6以降で動作します.
KaitekiDDの特徴
- キーボードだけでディスプレイ間のウィンドウ移動ができる機能
- キーボードだけでウィンドウを少しだけ拡大する機能
- キーボードだけでウィンドウを少しだけ縮小する機能
詳細は http://usamimi.info/~guiprog/kaiteki/index.html をご覧下さい.
また,ご意見・ご感想・要望も受付けています.
気軽にご連絡ください.